
でも、一体どうやって?
Twitterのフォロワーさんより。
電子書籍は「Word」のみで出版できると聞きました。
しかし詳細は教わらず、自分で調べてみることに。
すると、本当に それだけで行えることが分かりました。
また、もっとキレイに仕上げる方法。
これも見つけました。
そして先日、ついに出版しちゃいました!
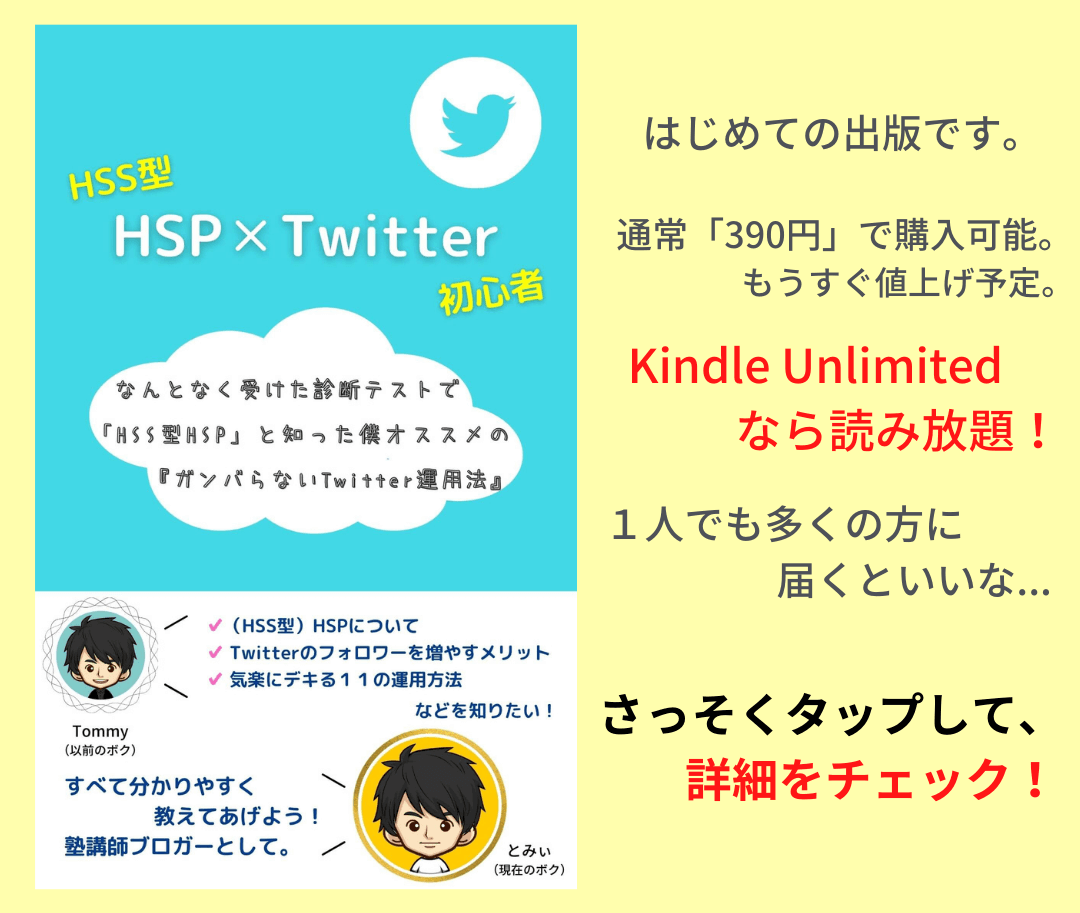
では、どうやって行ったのか?
それぞれのステップごとに見ていきましょう!
目次(記事のまとめ)
① 書くコンテンツを考える
まず、電子書籍の内容が決まっていない。
それだと意味がありません。
書くコンテンツについて確立させましょう!
実際に、

これだったら書けそう!
みたいなものを想像します。
それで、ある程度イメージできたら…
順序立てて、中身を濃くしていきます。
このとき、
- 手書きでメモする。
- マインドマップを活用する。
- さらに頭の中でイメージし、記憶しておく。
など、どれを使ってもOKです。
自分の好きなものや方法で、取り組んでいきましょう!

ボクは飽きないよう すべて使い分けましたが、やはりマインドマップは素晴らしい…笑
② Wordで普段どおり文書作成
次に、いつも通り 文書作成を行っていきます。
- 1行ごとに改行。
- 話が変わるところで改行。
どちらでもOKです。
とにかく入力していきましょう!
最低文字数は決まっていませんが、よく1万字が意識されるラインです。
そして、すべて書き終えたら…
もう出版作業へと移ることができます!
ただ、コツとして。
「段落ごとに1行あける」と、見栄えがイイです。
また、その他のコツについては以下で。
(1) 目次を挿入する
きっと電子書籍の内容が、何章かに またがるはずです。
そして、各章ごとにタイトルを付けるでしょう。
それを「見出し2」に しておきます。
方法は、『ホーム/スタイル』の順で見つかるはず。
また、その中で さらに細かく分けたいとき。
「見出し3」を使うようにしましょう。
すると、『参考資料』より「目次」を作成することが可能です。
読者ファーストに するために…
ぜひ忘れずに挿入しましょう!
(2)「改ページ」を利用する
さて、大きく話の内容が変わるとき。
次のページに行くよう設定したいはず。
これは「改ページ」を行うことによって反映されます。
画面上部『挿入/改ページ』で実行が可能。
もしくは、『Ctrlキー+改行』でも行えます。

どんなときも、ショートカットキーを知っておくと便利ですよね!
(3) そのシーンに合った画像を多用する
今までの書籍は「文字だけ」というのが主流でした。
しかし最近は、画像やマンガ形式で解説されているものが人気です。
とくに電子書籍は。
なので、積極的に導入していきましょう!

でも、商用利用OKな画像は どこに?
じつは「O-DAN」というサイトで入手可能。
ダウンロード元は海外ですが…
もちろん日本語で検索することも可能です。
また、Wordへの挿入方法。
こちらは『挿入/画像』で行う。
もしくは直接『ドラッグ&ドロップ』でも挿入できますよ!
③ 表紙画像をプロっぽく作成
次に、表紙となる画像を作成します。
そのときに便利なのが「canva」です!
すでに数多くのテンプレートが用意されています。
なので、ちょっと変更するだけで…
誰でもオシャレな画像を作れちゃいます!
また、『本の表紙』と検索すれば…
最適なサイズのものが表示されます!

それが調べても分からなかったので、めちゃくちゃ助かりました!
もちろん、完全オリジナルでの作成も可能です。
ほかの電子書籍を参考に、自作してしまう。
これもアリですね!

ぼくは圧倒的に後者です!笑
自作は難しそう… という方は、「ココナラ」というサービスで本物のプロに頼みましょう。
④ KDPへアップロード
あとは作成したコンテンツと表紙を保存。
その後、KDPへアップロードすれば完了です!
KDP:Kindle ダイレクト・パブリッシングの略。
その手順は以下となります。
(1) KDPアカウントの登録
まずは、アカウント登録が必要です。
すでにAmazonを利用している方も、入力する部分があります。
参考記事:Kindle ダイレクト・パブリッシングのアカウント登録方法 | takuweb
(2) アップロード手順
アカウントの登録が完了。
そしたら最後です。
作品をアップロードしましょう!

上記したサイトと動画が参考になったため、そのまま紹介しています!
EPUB形式に変換する
さて、アップロードしたら…
あとは承認されるのを待つのみです。

ひとまず、お疲れさまでした!
ただし、
- アップロードができない。
- 承認されなかった。
- もっとキレイな仕上がりにしたい!
という方。
ぜひ「EPUB形式」に変換しましょう!
電子書籍に最適化されたフォーマットですからね。
サイト「Romancer」に無料登録すると、カンタンに変更できます。

WordPressのような画面で、ブロガーさんなら見慣れてるかも?
Googleスプレッドシートが便利?
ところで、今回は「Word」を用いた方法。
そちらを お伝えしました。
ただ、「Googleスプレッドシート」でも可能です。
なんならダウンロードするとき。
まさかの「EPUB形式」を選ぶことができます。
書いただけで、電子書籍の でき上がりです!

なら、はじめから紹介してよ!
そう思われるかもしれません。
もちろんボクも試しました。
しかし、最後の最後でアップロードできませんでした。
結局 Word化して、「Romancer」を使うことに…
なので、あまりオススメは しないでおきます。
電子書籍はリライトが可能!
以上、この記事の内容を3行で まとめると、
- 電子書籍を0円で出版する方法をサクッと解説!
- レイアウトを良くするコツで、読者ファーストへ。
- やはり「EPUB形式」にするのがベスト。
でしたが、いかがだったでしょうか?
電子書籍はブログと同様、リライトが可能です!
そして、すればするほど順位アップに繋がる。
そんなウワサもあります。
- 意外とカンタンなので、まずは挑戦する。
- 書いたら終わりではなく、育てあげていく。
一緒にトライしてみませんか?
また、このようなキッカケを与えてくれたフォロワーさん。
のだたくや(@oyako_fukugyou)さんには感謝カンシャです!

最後まで お読みいただき、ありがとうございました!
つぎに繋がる記事はコチラ!
フリーランスの強い味方!
- 与信審査:不要。
- 利用金額:上限なし。
- 初期費用・年会費:無料。
- ポイント還元:1〜3%+α。
- 関連サービスとのリアルタイム連携可能。
キャッシュレスによる業務効率化を推進!
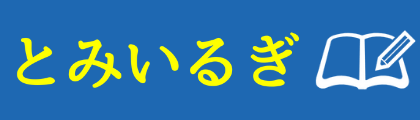

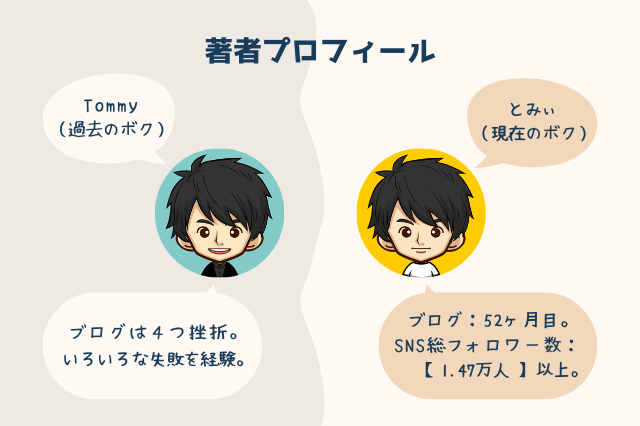




















電子書籍って、意外とカンタンに出版できるらしい!