
どうしたら上手く作れるんだろう。
と悩んでいましたが、最近はサクッと作れるようになりました。
しかも、ハイクオリティで!笑
では、どのように作っているのか?
その流れを、あなただけにコッソリお伝えします!
目次(記事のまとめ)
アイキャッチ作成の流れ
大まかな流れは、こんな感じです!
- その記事にあった画像を探す。
- 編集・加工をする。
- 画像圧縮して軽くする。

とくに「③画像圧縮」を忘れがちなので注意です!
【手順1】最適な画像さがし
まずは、その元がないと始まりません。
記事の内容にあった画像を探しましょう!
ぼくが使っているのは「O-DAN」というサイトです。
商標利用や二次配布が可能なサイト(画像)を「日本語」で検索することができます。

非常に便利で、愛用しています!
【手順2】デザイン開始
画像の用意ができたら、つぎは編集ですね!
サイト「fotor」で簡単に、編集や加工をすることができます。
使い方は、
- サイトを開く。
- 「写真を編集」をクリック。
- 画像を追加してスタート!
です。

これで開いたサイトをブックマークしておくと、即アクセスできますね!
また、ぼくの作り方は以下の通りです。
【1】ワンタッチ補正
その名の通り、ワンタッチで補正してくれます。
必ず最初に行い、元と どちらが良いか比較しています。
【2】フレームの決定
画像の囲み枠?(フレーム)を決定します。
左側「フレーム」⇒「borders」より選択。
【3】ちょっと暗くする
このあと入れるテキストを目立たせるため、画像をちょっとだけ暗くします。
そのために、黒でフレーム内を埋め尽くします。
・左側「素材」⇒「基本図形」⇒「1番はじめの図形」を選択。
・画面中央「カラーパレット:黒」「不透明度:50%」⇒フレーム内を埋め尽くす。
【4】テキストを入れる
記事タイトル、もしくはキーワードを画像に入れます。
・左側「テキスト」⇒「タイトル」を選択。
・画面中央「色:#FFFFFF, #FFFF00」「フォント:ラノベPOP」「サイズ:44」
⇒「1行目:左寄せ、2行目:右寄せ」「形式:斜体」

ぼくは極力キーワードを入れるようにしています!
【5】ダウンロードで完了!
あとは画面上部にある「ダウンロード」を選択する。
保存場所を指定して、ダウンロードをする。
これで編集・加工は完了です!

お疲れさまでした!
【手順3】画像を圧縮する
さて、とくに初心者の方、ここで終わりにしてしまいがちですが…
必ず「画像圧縮」を行いましょう!
編集しまくった分、ファイルサイズが大きくなっています。
その状態でアップロードしてしまうと…
サイト表示が遅くなって、訪問者の離脱に繋がってしまいます。
では、どうやって圧縮するのか?
サイト「TinyJPG」を利用すれば、こちらもカンタンに行うことができます!
ただ画像をアップロードし、終わったらダウンロードすればいいんですから。

便利な世の中になりましたね!笑
あなたの「アイキャッチ画像」お作りします!
以上、ぼくの「アイキャッチ画像」作成の流れは、
- その記事にあった画像を探す。
- 編集・加工をする。
- 画像圧縮して軽くする。
でしたが、いかがだったでしょうか?
最近は慣れたので、サクッと作ることができるようになりました!

ゆうて5~10分かかりますけどね…笑
この画像作成に、20分ほど かけている方もいるようです。
また、今回ご紹介した方法、ぜひ試していただきたいのですが…
やはり慣れるまで、かなり時間が かかってしまうでしょう。
そこで、

僕が あなたの「アイキャッチ画像」をお作りします!
というサービスを「ココナラ」で行っています。
- その記事にあった画像を探す。
- 編集・加工をする。
- 画像圧縮して軽くする。
これら全て、お任せください!
「お金で時間を手に入れる。」
そんなつもりで、ぜひご検討いただければ幸いです。
よろしくお願いします!

最後まで お読みいただき、ありがとうございました!
つぎに繋がる記事はコチラ!
フリーランスの強い味方!
- 与信審査:不要。
- 利用金額:上限なし。
- 初期費用・年会費:無料。
- ポイント還元:1〜3%+α。
- 関連サービスとのリアルタイム連携可能。
キャッシュレスによる業務効率化を推進!
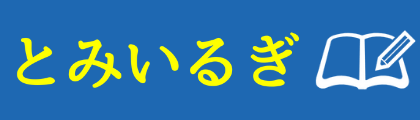

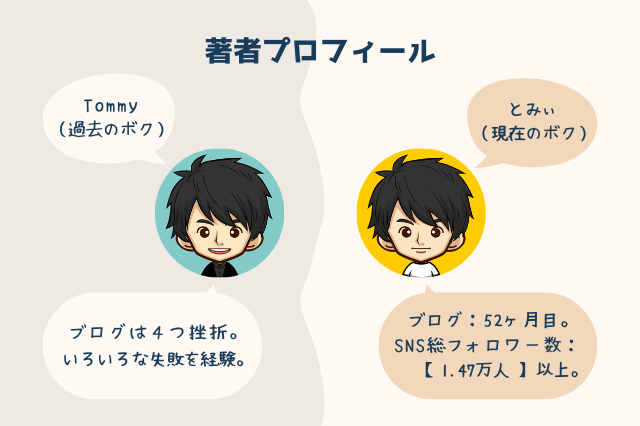




















ブログのアイキャッチ画像…