
どうすればいいの?
ぼくは以前より、
- Brain(ブレイン)
を利用していました。
読む専として。
しかし実際に、出品してみたくなった。
そこで調べつつ、なんとか記事を作成して…
ついに以下を出品いたしました!
そして今回は、
- 記事作成から出品までの流れ。
- ちょっとしたコツや裏ワザ。
などを ご紹介いたします!
目次(記事のまとめ)
新規登録もしくはログインは必須
まず始めに、
- 新規登録
- ログイン
のどちらかを行います。
Twitterアカウントを所有している場合…
いきなりログインすることが可能。

後々のことを考えると、この方法がオススメです!
持っていない場合は、
- 公式サイトへ飛ぶ。
- 画面右上の「新規登録」を選択する。
- 必要事項を入力する。
ことで、カンタンに利用開始できます。
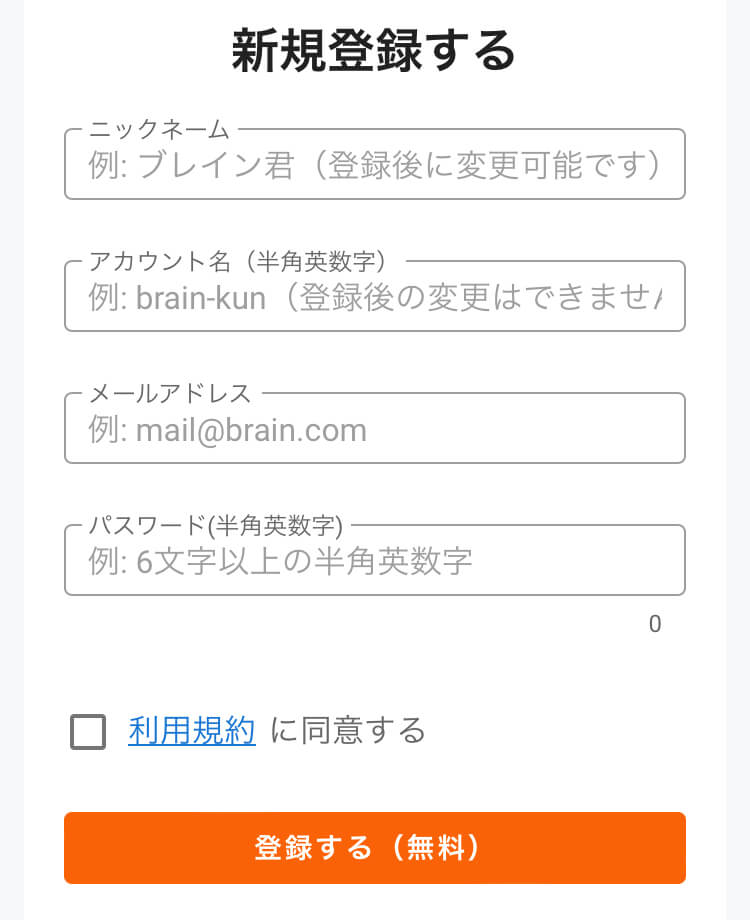
さっそく記事を作成してみよう!
ログインした状態であれば…
画面右上が「投稿する」に変わっているはず。
そこをタップすると、以下のような画面に なります。
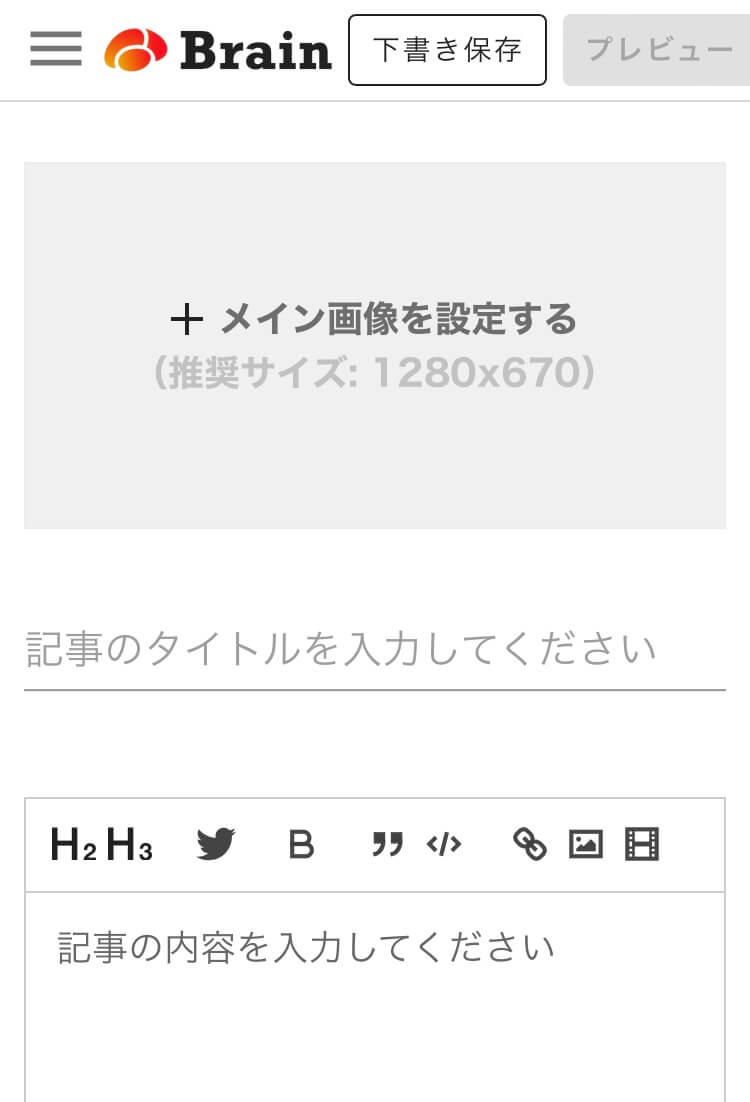
あとは必須となる、
- サムネイル画像
- タイトル
- 記事内容
を記載すれば、これだけで出品可能です。
定期的に「下書き保存」を
よくブロガーが使っている「WordPress」の場合。
自動的に保存してくれる。
そんな機能が備わっています。
これに慣れていると…
今までに書いた内容が失われてしまうかもしれません。
Brainにも一応、自動保存の機能は あります。
しかし、
- その機能が発動しない。
- 急な不具合が起きる。
などの可能性も。

とくに起きていませんが、一応Webサービスなので!
したがって必ず、
- 「下書き保存」ボタン
を定期的に押すように しましょう。

画面に「自動保存しました。」のように表示されれば、安心できるんだけど…
作成が完了したら「プレビュー」を
さて、記事作成が完了したら画面右上の、
- 「プレビュー」ボタン
を押しましょう。
ここでは、おおよそのレイアウトを確認できます。
また、
- 有料エリア
の設定も、こちらで行います。

ここまでが無料で、ここからは有料っと!
そして、これまた画面右上の、
- 「公開設定」ボタン
を押し、必要事項を入力すれば出品完了です!
審査後の「承認」を得られれば。

一つ1つ人が確認しているみたいです!
| 項目 | 詳細 |
| 販売価格 | 100円以上で自由に設定可能。 |
| 紹介料 | 設定しない、もしくは10, 20, 30, 40, 50%から選択。 |
| カテゴリ | 11種類の中から1つ選択。 |
記事執筆でのコツや裏ワザ
さて、Brainでの記事執筆。
その際に利用できる機能は、非常にシンプルです。
以下の画像のように。

| 項目 | 用途 |
| H2, H3 | 見出し |
| Twitterアイコン | ツイート埋め込み |
| B | 太字 |
| ” | 引用 |
| </> | コード入力 |
| 残り3つ | リンク、画像、動画の埋め込み |
【 見出し 】の使い方(理系ブロガー向け)
— とみぃ@フリーランス塾講師 (@Tommy_irugi) May 29, 2022
・H1やタイトル:数Ⅰ、A、…etc.
・H2:第1章「数と式」、第2章「2次関数」、…etc.
・H3:1-1. 次数と係数、1-2. 多項式の計算、1-3. 展開、…etc.
ブログ名「高校数学」だったら、こんな感じになる。
徐々に詳しくなっていく。そう覚えるといいよ!

見出しH2やH3を使えば、勝手に「目次」を作成してくれるのはGood!
正直これだけで、見栄えよく作ろうとしても…
きっと難しいでしょう。
そこで、コツや裏ワザとして3点、
- 「引用ブロック」と「箇条書き」を活用する。
- パソコンで改行する。
- オリジナル画像を多用する。
を挙げておきます。
①「引用ブロック」と「箇条書き」を活用
ブログ記事では、
- 「ボックス」機能
を用いる方も多いはず。

四角で囲むだけですが、それがアクセントに なりますからね!
しかし、その機能が ありません。
残念ながら。
では、どうすべきか?
「引用ブロック」を代用すればOK!
引用でなくとも使えるので。
また、
- 箇条書き
を用いる場合にも有効です。
ライティングスキルとしても。
② パソコンで改行する
ところが、
- 引用ブロック
- 箇条書き
を使うと…
そのたびに、改行やスペースが変に なりがち。
他の機能でも、ときどき起こります。

広すぎたり狭すぎたり…笑
そこで、まずパソコンを用意します。
次に、
- Shift+Enterキー
を押すと…
普通よりも幅の狭い改行が できちゃいます!

これを見つけたとき、ちょい感動しました!笑
③ オリジナル画像を多用する
さらに、ちょくちょく画像を挿入する。
そんなテクニックも存在します。
読みやすくするための。
そこで、
- O-DAN(オーダン)
というサイトを活用します。
このサイトは、
- 無料
- 高画質
- 著作権フリー
という画像を検索できるサービスです。
さらに日本語で入力したとしても…
自動的に「英語」に変換してくれます。
つまり、海外サイトにもヒットする。
もちろん、そのままダウンロードも可能です。

ぼくもBrainでもブログでも利用しています!
また、画像を編集する場合は、
- Canva(キャンバ)
がオススメです。
無料でも多機能なので。
内容は随時アップデートすべし!
以上、この記事の内容を3行で まとめると、
- Brainを始めるために、まずは新規登録かログインすべし。
- 記事の執筆から出品まで、必須の「サムネイル画像・タイトル・記事内容」などを記載すれば、あとはスムーズ。
- デザインを良くするコツや裏ワザも伝授!
でしたが、いかがだったでしょうか?
最後に、
- Brain記事は「いつでも」アップデートできる。
ので、覚えておきましょう。
ぼくは、その点が不安でした。
どこかに書いてあるんだろうけど…
ネットで調べても分からなかったので。
Brain再販時の注意点。
— とみぃ@フリーランス塾講師 (@Tommy_irugi) May 18, 2022
・初回の「数量限定」設定が引き継がれる。
・2回目以降は「公開時間」の予約が不可。
きっと調べても見つかりにくい情報。実際に触ってみて分かることも あるんだね!
情報は古くなっていくもの。
定期的にアップデートをすることで…
購入してくださった方へ。
新鮮な・有益なものを お届けしましょうね!
きっと内容もデザインも参考に!

最後まで お読みいただき、ありがとうございました!
つぎに繋がる記事はコチラ!
フリーランスの強い味方!
- 与信審査:不要。
- 利用金額:上限なし。
- 初期費用・年会費:無料。
- ポイント還元:1〜3%+α。
- 関連サービスとのリアルタイム連携可能。
キャッシュレスによる業務効率化を推進!
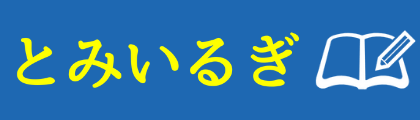


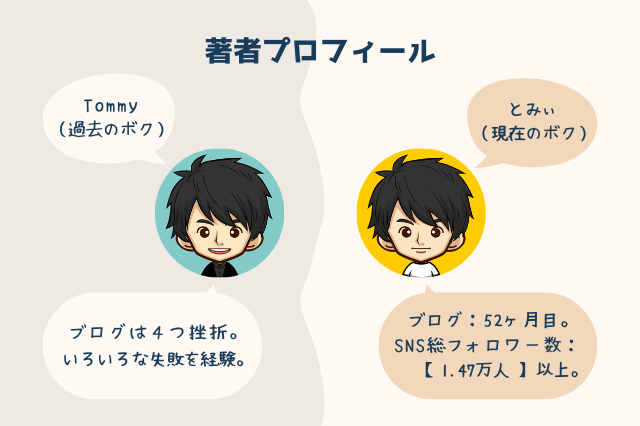





















Brain記事を出品したいんだけど…