
でも、スペースとは違うんだよね…
Twitterアプリには、
- スペース
という機能が標準搭載されています。
リアルタイムでの会話。
これを楽しむものに なっています。
しかし、ボクが行いたいのはコレじゃない。
- 自分で録音してツイート。
一方向なものを行いたかったんです。

これを練習として、いつかスペースも するつもり!
そこで見つけたのが、
- 音声メッセージ
という機能。
ちょうど望んでいたことが できそうです。
そして、実際にトライした結果が以下。
はじめての音声配信。
— とみぃ@フリーランス塾講師 (@Tommy_irugi) March 17, 2022
やっぱ自分の声が変に聞こえるね。直接ふだん聞く音と、客観的に聞くのとは違うみたい。
人前で話す機会が多い方は、とくに気にかけないとね! pic.twitter.com/M5tgkgML5x

なんか緊張した!笑
では、どうやって行ったのか?
今回コツなども踏まえて、ご紹介いたします!
「音声メッセージ」機能とは?
まず、
- 音声メッセージ
機能について。
例えば、
- 音声メモとして保存。
- そのままツイートとして投稿。
というように活用できます。
そして、文章を追加することも可能。
なので、
- Twitter×メモアプリ
みたいに応用できます。
ただ、「時間制限」のようなものが存在します。
1つの音声ツイートにつき最大で2分20秒間録音できます。
メッセージが2分20秒を超えると、複数のツイートに自動的に分割され(最大25ツイートまで)、スレッドが構成されます。
引用元:Twitterの音声ツイート – 声や音声を使ってツイートする方法

この点だけ気をつければ、1時間くらい配信可能ですね!
やり方はカンタン普段どおりに
次に、その方法について。
普段のツイートと ほぼ同様。
新規より、
- 音声メッセージ
マークを選べば「録音可能」です。
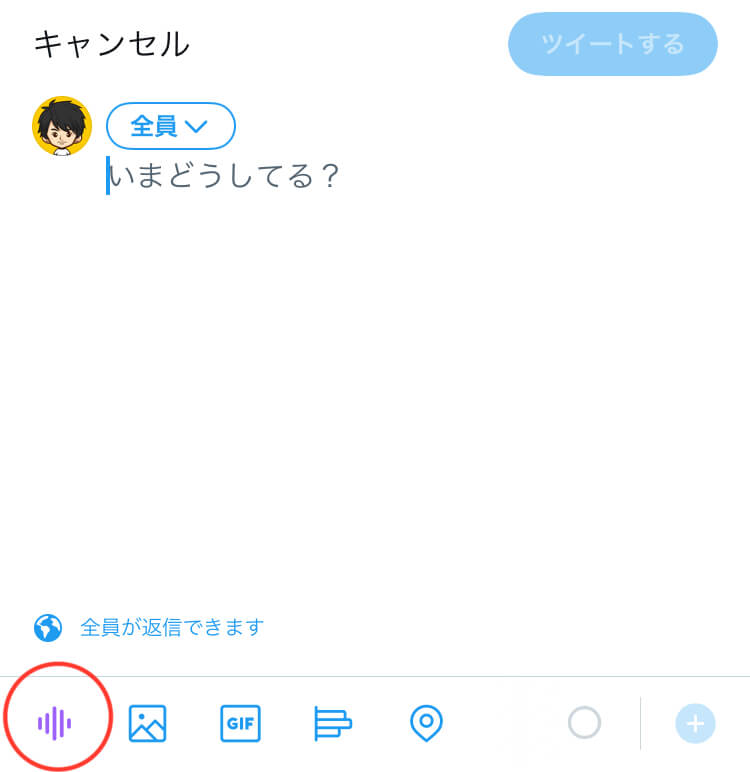

初めてチャレンジしたとき、とても簡単すぎて驚きました!笑
iPhoneは可、AndroidやPCでは不可
さて、ここで1つ問題が。
Twitterでは現在、Twitter for iOSアプリにて、音声メッセージをツイートするオプションをテストしています。
引用元:Twitterの音声ツイート – 声や音声を使ってツイートする方法
こちらの機能。
iPhoneなどの「iOSアプリ」のみ可能です。
逆に、AndroidやPCでは不可と なっています。
iPhone SE2が届きました!
— とみぃ@フリーランス塾講師 (@Tommy_irugi) March 14, 2022
Apple製品は約10年ぶり。中3おわりに、iPod touchを手にして以来。
業務用として2台目として使用します。iPhoneのみ可能なことも あるので。
でもね… きっとAndroidしか勝たん笑 pic.twitter.com/JsXm90NFMF

この点も踏まえて、事業用にはiPhoneを購入しました!笑
配信前にメモの準備をしよう!
以上、この記事の内容を3行で まとめると、
- 「音声メッセージ」機能は、Twitter×メモアプリとして活用できる。
- やり方は普段どおりとカンタンだが、時間制限だけ注意。
- iPhoneなどの「iOSアプリ」は可能だが、AndroidやPCでは不可。
でしたが、いかがだったでしょうか?
最後に、はじめて音声配信する際のコツを。
必ず配信前に「メモ」を取るように しましょう!
- 話そうと思っている内容。
先に まとめておきます。
なんなら、それを丸読みできるくらいにまで。
すると緊張せず、取り直しも少なく録音できます。
初めてだと、
- 1人で話している。
- スマホに話しかけている。
- 自分の声が うまく録音されない。
などの理由から緊張します。
そして きっと、何度も取り直すことに。

ぼくも数回チャレンジした!笑
なので、そうならないためにも。
できるだけ取り直しを減らすためにも、
- あらかじめ話す内容をメモしておくこと。
は重要です!
また、これは音声配信に限りません。
プレゼンなどの発表前にも活かせる知識です。
塾講師として、その重要性を かなり感じておりますので。
ぜひ頭に入れておいてくださいね!

最後まで お読みいただき、ありがとうございました!
つぎに繋がる記事はコチラ!
フリーランスの強い味方!
- 与信審査:不要。
- 利用金額:上限なし。
- 初期費用・年会費:無料。
- ポイント還元:1〜3%+α。
- 関連サービスとのリアルタイム連携可能。
キャッシュレスによる業務効率化を推進!
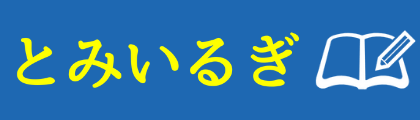


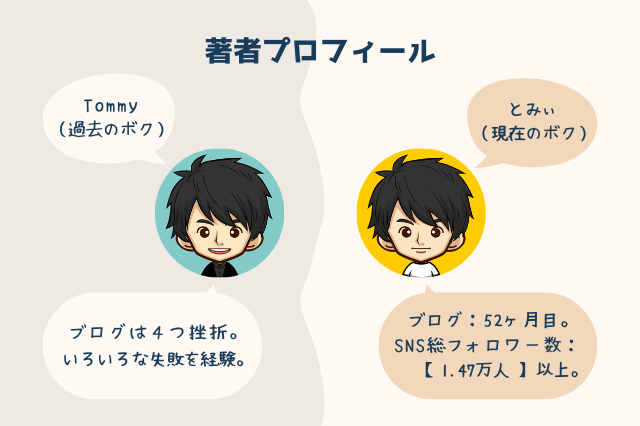




















音声配信してみたいな!